4.2
Das erste View erstellen
In diesem Kaptitel werden wir unsere erste View mit einer Klasse verbinden. Wie im letzten Kapitel bereits erwähnt werde ich hier nicht direkt mit den Modelklassen arbeiten, ihr werdet im Verlauf der nächsten Kapitel – aber auch in diesem – sehen warum dies von Vorteil sein kann.
Als legen wir uns einen Order für unsere „ViewModel“-Klassen an. Ich nenne diese ViewModel-Klassen auch wenn es hier nicht um MVVM geht. Das eine hat mit dem anderen ja nicht viel zu tun.
Jede Klasse welche mit einem View verbunden wird kann als ViewModel-Klasse bezeichnet werden.
Als erste Klasse lege ich eine Basisklasse an damit wir nicht für jede einzelne Klasse
Nun können wir bereits beginnen die erste ViewModel-Klasse anzulegen. Die
Erstellen wir erstmal eine Klasse, ich erkläre hierzu gleich ein paar Dinge:
OK, das sieht erstmal verwirrend aus. Gebe ich zu. Fangen wir oben an. Wir haben eine Private Schreibgeschützte Variable vom Typ
Diese Variable dient dazu unser „Modelobjekt“ zu halten. Wie an den beiden Konstuktoren zu sehen, wird entweder eine neue Instanz eines
Wir haben somit immer ein Model-Object in dieser Variable. In späterer folge haben wir dann eine Eigenschaft
In unserem Model ist definiert das wir F
Wir können frei bestimmen und sind flexibel wie die View aussehen soll bzw. wie Daten sowohl angezeigt als auch eingegeben werden können.
Im Getter der Eigenschaft setzen wir die Model-Eigenschaften
Im Setter lesen wir den String aus und versuchen diesen zu Splitten und anschliessend getrennt an das Modelobjekt zu übergeben . Die Art wie dies geschied ist im Moment nur sehr rudimentär implementiert und hat noch so einige Fehler, reicht uns aber fürs erste um einfach hier nur eine Idee zu bekommen was wir hier vorhaben. Nun sehen wir uns die nächsten Eigenschaften an. Diese reichen im Grunde einfach nur durch.
Im Getter wir der
Im Grunde geht es einfach darum eine Eigenschaft zu haben welche nach dem setzen des Wertes das Event
Kommen wir zur letzten Eigenschaft „
Diese in Verbindung mit der dritten Zeile des Konstruktors ist etwas speziell und kann vielleicht verwirrend sein. Aber keine Sorge, wir gehen das langsam durch.
Erstmal benötigen wir den Typ
Diese Klasse sollte soweit verständlich sein, auch diese dient als „Wrapper“ für ein Model-Objekt.
Zurück zur
Wir bekommen ja unser Model-Objekt in die private Variable. Um nun die Auflistung an
Da wir in der Klasse
Schon haben wir dafür gesorgt dass die Auflistung mit Daten gefüllt ist.
Nun muss nur noch schnell ein View her um das mal zu testen.
Wir öffnen die CodeBehind des
OK, aber wir müssen die WPF für Binding wieder Benachrichtigen. Die Basisklasse für unsere ViewModels können wir bei einem Window aber nicht erben, wir müssen hier also
Nun Abonnieren wir das
Wir füllen also
Na das sieht doch gut aus. Nicht von der Optik her, sondern das wir korrekt gebunden haben und unser Code bis hierher erstmal funktioniert.
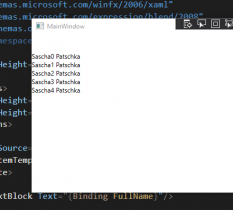
Die Solution und das PDF sind im Anhang. Kleine Anmerkung zum PDF: Um dieses kleiner zu halten habe ich nun mit Teil 2 angefangen. Das Inhaltsverzeichnis ist gleich aber der Inhalt fängt bei Teil 2 nun erst mit Kapitel 4 an.
Ich freue mich wie immer über Kommentare, Kritik und Vorschläge sowie natürlich auch likes/hilfreich.
Entweder im Supportthread oder auf meinem YouTube Kanal.
Grüße
Sascha
Das erste View erstellen
In diesem Kaptitel werden wir unsere erste View mit einer Klasse verbinden. Wie im letzten Kapitel bereits erwähnt werde ich hier nicht direkt mit den Modelklassen arbeiten, ihr werdet im Verlauf der nächsten Kapitel – aber auch in diesem – sehen warum dies von Vorteil sein kann.
Als legen wir uns einen Order für unsere „ViewModel“-Klassen an. Ich nenne diese ViewModel-Klassen auch wenn es hier nicht um MVVM geht. Das eine hat mit dem anderen ja nicht viel zu tun.
Jede Klasse welche mit einem View verbunden wird kann als ViewModel-Klasse bezeichnet werden.
Als erste Klasse lege ich eine Basisklasse an damit wir nicht für jede einzelne Klasse
INotifyPropertyChanged implementieren müssen sondern eine Basisklasse haben von welcher wir immer wieder erben können. Das spart uns viel Tipparbeit. Die ViewModel-Klasse packe ich alle in einen seperaten Namespace „ViewModel“.VB.NET-Quellcode
- Namespace ViewModel
- Public MustInherit Class ViewModelBase
- Implements INotifyPropertyChanged
- Protected Overridable Sub RaisePropertyChanged(<CallerMemberName> Optional prop As String = "")
- RaiseEvent PropertyChanged(Me, New PropertyChangedEventArgs(prop))
- End Sub
- Public Event PropertyChanged As PropertyChangedEventHandler Implements INotifyPropertyChanged.PropertyChanged
- End Class
- End Namespace
Nun können wir bereits beginnen die erste ViewModel-Klasse anzulegen. Die
ContactViewModel-Klasse. Diese Klasse hat die Aufgabe die Eigenschaften der Model-Klasse „Contact“ für die View aufzubereiten. Wie schon erwähnt machen es viele so das sie INotifyPropertyChanged in der Modelklasse implementieren um sich so diese Zwischenklasse zu „sparen“. Das ist natürlich ein Weg den man gehen kann um dem dont repeat yourself Grundsatz zu folgen, ich habe aber eben die Erfahrung gemacht das sich diese zusätzlicher Arbeit durchaus auszahlt und sogar eher komplexität herausnimmt – auch wenn dies auf den ersten Blick nicht so aussieht - speziell auf Hinblick auf späteres MVVM, aber das ist ein späteres Thema, ihr werdet auch in diesem Kapitel bereits sehen das dies von Vorteil sein kann. Erstellen wir erstmal eine Klasse, ich erkläre hierzu gleich ein paar Dinge:
VB.NET-Quellcode
- Namespace ViewModel
- Public Class ContactViewModel
- Inherits ViewModelBase
- Private ReadOnly _modelContact As Model.Contact
- Public Sub New()
- _modelContact = New Model.Contact
- ContactData = New ObservableCollection(Of ContactDataViewModel)
- End Sub
- Friend Sub New(model As Model.Contact)
- _modelContact = model
- ContactData = New ObservableCollection(Of ContactDataViewModel)
- model.ContactData.ForEach(Sub(x) ContactData.Add(New ContactDataViewModel(x)))
- End Sub
- Public Property FullName() As String
- Get
- Return $"{_modelContact.FirstName} {_modelContact.LastName}"
- End Get
- Set(ByVal value As String)
- Dim fullname = value.Split(" ")
- _modelContact.FirstName = fullname.First
- If fullname.Length > 1 Then _modelContact.LastName = fullname.Last
- RaisePropertyChanged()
- End Set
- End Property
- Public Property ImagePath As String
- Get
- Return _modelContact.ImagePath
- End Get
- Set(value As String)
- _modelContact.ImagePath = value
- RaisePropertyChanged()
- End Set
- End Property
- Public Property Birthday As Date?
- Get
- Return _modelContact.Birthday
- End Get
- Set(value As Date?)
- _modelContact.Birthday = value
- RaisePropertyChanged()
- End Set
- End Property
- Public Property Note As String
- Get
- Return _modelContact.Note
- End Get
- Set(value As String)
- _modelContact.Note = value
- RaisePropertyChanged()
- End Set
- End Property
- Private _contactData As ObservableCollection(Of ContactDataViewModel)
- Public Property ContactData() As ObservableCollection(Of ContactDataViewModel)
- Get
- Return _contactData
- End Get
- Set(ByVal value As ObservableCollection(Of ContactDataViewModel))
- _contactData = value
- RaisePropertyChanged()
- End Set
- End Property
- End Class
- End Namespace
OK, das sieht erstmal verwirrend aus. Gebe ich zu. Fangen wir oben an. Wir haben eine Private Schreibgeschützte Variable vom Typ
Model.Contact.Diese Variable dient dazu unser „Modelobjekt“ zu halten. Wie an den beiden Konstuktoren zu sehen, wird entweder eine neue Instanz eines
Contact erstellt falls beim Instaziieren unseres ViewModels keine Instanz hereingereicht wird, oder es wird die Instanz an die Variable übergeben. Wir haben somit immer ein Model-Object in dieser Variable. In späterer folge haben wir dann eine Eigenschaft
FullName. Hier ist schon mal ein Fall für den eine ViewModel Klasse eben praktisch ist. In unserem Model ist definiert das wir F
irstName und LastName getrennt speichern werden. Wie Ihr es vom Handy evtl. kennt kann man einen neuen Kontakt aber meißt vereinfacht eingeben indem man einfach den Vor und den Zunamen in einer Zeile eingibt. Tja, unser Telefonbuch soll dies auch können, gespeichert soll aber trotzdem getrennt werden. Also wenn der User „Sascha Patschka“ in das Feld eingibt soll unsere App hier „Sascha“ als Vornamen und „Patschka“ als Nachnamen speichern. Das ist bereits der Vorteil der Trennung zwischen einem ViewModel und einem Model. Wir können frei bestimmen und sind flexibel wie die View aussehen soll bzw. wie Daten sowohl angezeigt als auch eingegeben werden können.
Im Getter der Eigenschaft setzen wir die Model-Eigenschaften
FirstName und LastName zusammen und geben diese mit einem Leehrzeichen getrennt aus.Im Setter lesen wir den String aus und versuchen diesen zu Splitten und anschliessend getrennt an das Modelobjekt zu übergeben . Die Art wie dies geschied ist im Moment nur sehr rudimentär implementiert und hat noch so einige Fehler, reicht uns aber fürs erste um einfach hier nur eine Idee zu bekommen was wir hier vorhaben. Nun sehen wir uns die nächsten Eigenschaften an. Diese reichen im Grunde einfach nur durch.
Im Getter wir der
ImagePath des ModelObjekts einfach durchgereicht und im Setter wird ImagePath des Modelobjekts gesetzt. Man kann dies als Wrapper bezeichnen.Im Grunde geht es einfach darum eine Eigenschaft zu haben welche nach dem setzen des Wertes das Event
PropertyChanged wirft und das macht unsere Eigenschaft im Setter mit der Methode RaisePropertyChanged().Kommen wir zur letzten Eigenschaft „
ContactData“ vom Typ ObservableCollection(Of ContactDataViewModel).Diese in Verbindung mit der dritten Zeile des Konstruktors ist etwas speziell und kann vielleicht verwirrend sein. Aber keine Sorge, wir gehen das langsam durch.
Erstmal benötigen wir den Typ
ContactDataViewModel.VB.NET-Quellcode
- Namespace ViewModel
- Public Class ContactDataViewModel
- Inherits ViewModelBase
- Private ReadOnly _modelContactData As ContactData
- Public Sub New()
- _modelContactData = New ContactData()
- End Sub
- Friend Sub New(model As Model.ContactData)
- _modelContactData = model
- End Sub
- Public Property Data As String
- Get
- Return _modelContactData.Data
- End Get
- Set(value As String)
- _modelContactData.Data = value
- RaisePropertyChanged()
- End Set
- End Property
- Public Property DataType As EnumContactDataType
- Get
- Return _modelContactData.DataType
- End Get
- Set(value As EnumContactDataType)
- _modelContactData.DataType = value
- RaisePropertyChanged()
- End Set
- End Property
- End Class
- End Namespace
Diese Klasse sollte soweit verständlich sein, auch diese dient als „Wrapper“ für ein Model-Objekt.
Zurück zur
ContactViewModel-Klasse…Wir bekommen ja unser Model-Objekt in die private Variable. Um nun die Auflistung an
ContactData des Model-Objekts in die Eigenschaft ContactData des ViewModels zu bekommen können wir diesmal nicht einfach „durchreichen“ da die Typen sich unterschieden. Wir müssen die Typen also konvertieren. Das machen wir am einfachsten indem wir in einer Schleife die Auflistung durchgehen.Da wir in der Klasse
ContactDataViewModel einen Konstruktor haben welchem wir ein Model-Objekt übergeben können ist dies auch einfach. Wir erstellen schlicht für jedes Objekt in der Auflistung des Model-Objekts eine neue Instanz von ContactDataViewModel und verwenden den Konstruktor mit der Überladung welcher wir ein Modelobjekt mitgeben können was in der dritten Zeile des Konstruktors von ContactViewModel passiert.Schon haben wir dafür gesorgt dass die Auflistung mit Daten gefüllt ist.
Nun muss nur noch schnell ein View her um das mal zu testen.
Wir öffnen die CodeBehind des
MainWindow und erstellen erstmal eine Eigenschaft welche eine Hand voll Testdaten halten soll. Eine ObservableCollection(Of ContactViewModel)VB.NET-Quellcode
- Class MainWindow
- Private _allContacts As ObservableCollection(Of ContactViewModel)
- Public Property AllContacts() As ObservableCollection(Of ContactViewModel)
- Get
- Return _allContacts
- End Get
- Set(ByVal value As ObservableCollection(Of ContactViewModel))
- _allContacts = value
- End Set
- End Property
- End Class
OK, aber wir müssen die WPF für Binding wieder Benachrichtigen. Die Basisklasse für unsere ViewModels können wir bei einem Window aber nicht erben, wir müssen hier also
INotifyPropertyChanged implementieren.VB.NET-Quellcode
- Class MainWindow
- Implements INotifyPropertyChanged
- Private _allContacts As ObservableCollection(Of ContactViewModel)
- Public Property AllContacts() As ObservableCollection(Of ContactViewModel)
- Get
- Return _allContacts
- End Get
- Set(ByVal value As ObservableCollection(Of ContactViewModel))
- _allContacts = value
- RaiseEvent PropertyChanged(Me, New PropertyChangedEventArgs(NameOf(AllContacts)))
- End Set
- End Property
- Public Event PropertyChanged As PropertyChangedEventHandler Implements INotifyPropertyChanged.PropertyChanged
- End Class
Nun Abonnieren wir das
Loaded Event des Window um zum einen ein paar Testdaten zu erstellen und zum anderen die View an die CodeBehind zu Binden.VB.NET-Quellcode
- Class MainWindow
- Implements INotifyPropertyChanged
- Private Sub MainWindow_Loaded(sender As Object, e As RoutedEventArgs) Handles Me.Loaded
- AllContacts = New ObservableCollection(Of ContactViewModel)
- For i As Integer = 0 To 4
- AllContacts.Add(New ContactViewModel(New Model.Contact() With {.FirstName = "Sascha" & i, .LastName = "Patschka",
- .Birthday = New Date(1983, 9, 12), .Note = "Eine Notiz", .ContactData = New List(Of Model.ContactData) From {
- New Model.ContactData() With {.Data = "+43 664 1234567", .DataType = Model.EnumContactDataType.Phonenumber}}}))
- Next
- Me.DataContext = Me
- End Sub
- Private _allContacts As ObservableCollection(Of ContactViewModel)
- Public Property AllContacts() As ObservableCollection(Of ContactViewModel)
- Get
- Return _allContacts
- End Get
- Set(ByVal value As ObservableCollection(Of ContactViewModel))
- _allContacts = value
- RaiseEvent PropertyChanged(Me, New PropertyChangedEventArgs(NameOf(AllContacts)))
- End Set
- End Property
- Public Event PropertyChanged As PropertyChangedEventHandler Implements INotifyPropertyChanged.PropertyChanged
- End Class
Wir füllen also
AllContacts mit Testdaten in einer Schleife. Nun können wir versuchen diese Testdaten mal in einem View anzuzeigen.XML-Quellcode
- <Window x:Class="MainWindow"
- xmlns="http://schemas.microsoft.com/winfx/2006/xaml/presentation"
- xmlns:x="http://schemas.microsoft.com/winfx/2006/xaml"
- xmlns:d="http://schemas.microsoft.com/expression/blend/2008"
- xmlns:mc="http://schemas.openxmlformats.org/markup-compatibility/2006"
- xmlns:local="clr-namespace:_4_2_PhoneBook"
- mc:Ignorable="d"
- Title="MainWindow" Height="450" Width="800">
- <Grid>
- <Grid.RowDefinitions>
- <RowDefinition Height="47*"/>
- <RowDefinition Height="372*"/>
- </Grid.RowDefinitions>
- <ItemsControl ItemsSource="{Binding AllContacts}" Grid.Row="1">
- <ItemsControl.ItemTemplate>
- <DataTemplate>
- <TextBlock Text="{Binding FullName}"/>
- </DataTemplate>
- </ItemsControl.ItemTemplate>
- </ItemsControl>
- </Grid>
- </Window>
Na das sieht doch gut aus. Nicht von der Optik her, sondern das wir korrekt gebunden haben und unser Code bis hierher erstmal funktioniert.
Die Solution und das PDF sind im Anhang. Kleine Anmerkung zum PDF: Um dieses kleiner zu halten habe ich nun mit Teil 2 angefangen. Das Inhaltsverzeichnis ist gleich aber der Inhalt fängt bei Teil 2 nun erst mit Kapitel 4 an.
Ich freue mich wie immer über Kommentare, Kritik und Vorschläge sowie natürlich auch likes/hilfreich.
Entweder im Supportthread oder auf meinem YouTube Kanal.

Grüße
Sascha
If _work = worktype.hard Then Me.Drink(Coffee)
Seht euch auch meine Tutorialreihe <WPF Lernen/> an oder abonniert meinen YouTube Kanal.
## Bitte markiere einen Thread als "Erledigt" wenn deine Frage beantwortet wurde. ##
Seht euch auch meine Tutorialreihe <WPF Lernen/> an oder abonniert meinen YouTube Kanal.
## Bitte markiere einen Thread als "Erledigt" wenn deine Frage beantwortet wurde. ##


